Mac Maintenance: Essential Tips to Improve Performance

A slow Mac is incredibly frustrating. It can interrupt your work, reduce productivity, and make even the simplest of tasks a nuisance. Over time, various factors contribute to your Mac’s performance slowdown—system clutter, out-of-date software, and memory-hogging applications being the most common causes.
Regular maintenance of your Mac ensures it runs at its optimum level, resulting in faster boot times, increased responsiveness, and a longer lifespan overall.
You don’t need detailed technical knowledge to maintain your Mac’s performance. In fact, performing some basic maintenance on your Mac, like managing background applications and freeing up disk space, goes a long way toward maintaining its performance and maximizing business efficiency.
In this article, we’ll cover some tips that any Mac user can use to keep their Mac running at its best. Let’s dive in!
1. Manage login items
Upon starting your Mac, several applications may launch automatically in the background. Some of these are necessary, while many others slow down startup time and use system resources unnecessarily.
Here’s how you can manage login items on Mac:
- OpenApple Menu > System Settings.
- Click General > Login Items.


All the applications that automatically open will be displayed. Delete those you don’t need to make your Mac launch faster. The fewer startup programs, the faster your Mac will boot up and the more system resources you will have available for the most important tasks.
2. Free up disk space
A cluttered hard drive with unnecessary files slows down your Mac and impacts its performance. If your Mac storage is almost full, macOS will find it difficult to manage files and processes efficiently, leading to slow performance and system crashes.
To begin with, delete any unwanted files, such as old documents, downloads, and unused applications.
You can also check your remaining storage on Mac by:
- Open Apple Menu > Go to About This Mac.
- Click on General > Storage.


Macs use virtual memory to extend system memory capacity when RAM space is full. Unfortunately, it also slows down processes if your disk storage is almost full.
A clean drive increases memory, which in turn boosts your Mac's speed. Cleaning tools can help clear system junk and remove duplicates. And with a dedicated app remover for Mac, you can remove large unused applications that consume too much disk space on your device.
3. Clear browser cache
Web browsers store temporary files, cookies and cache data over time. Caches serve to enhance the browsing speed but can slow down your Mac if there are too many of them. To get a smooth experience, you can regularly clear your browser data.
In Safari:
- Open Safari > Settings.
- Click on Advanced > Show features for web developers.
- Close the Settings menu > Tap the Develop tab < Click Empty Caches.
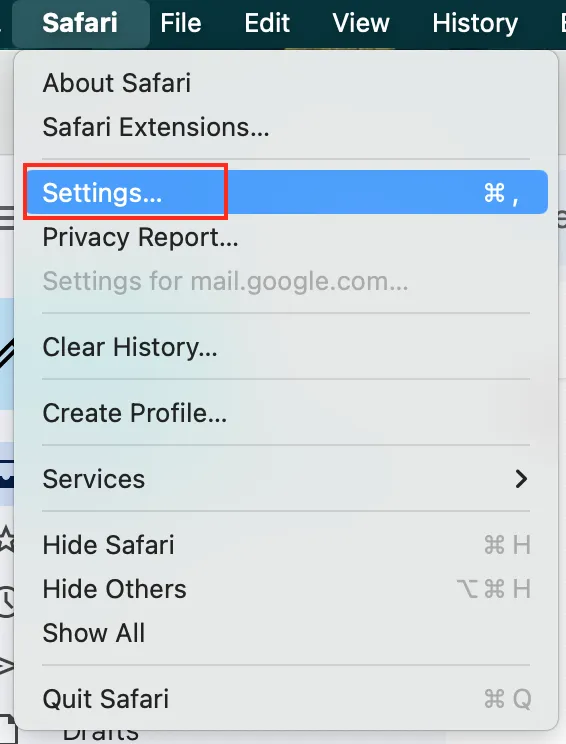
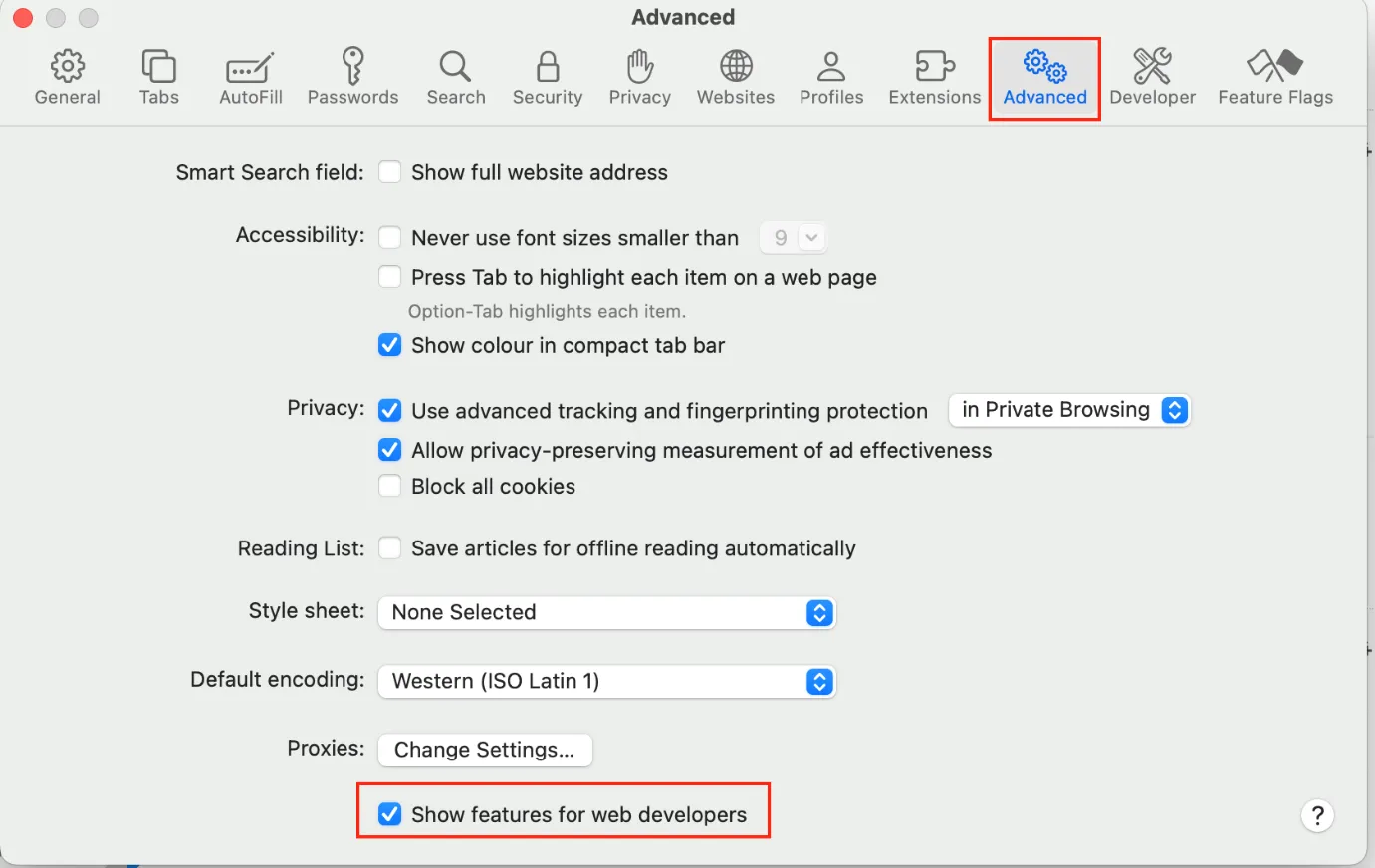
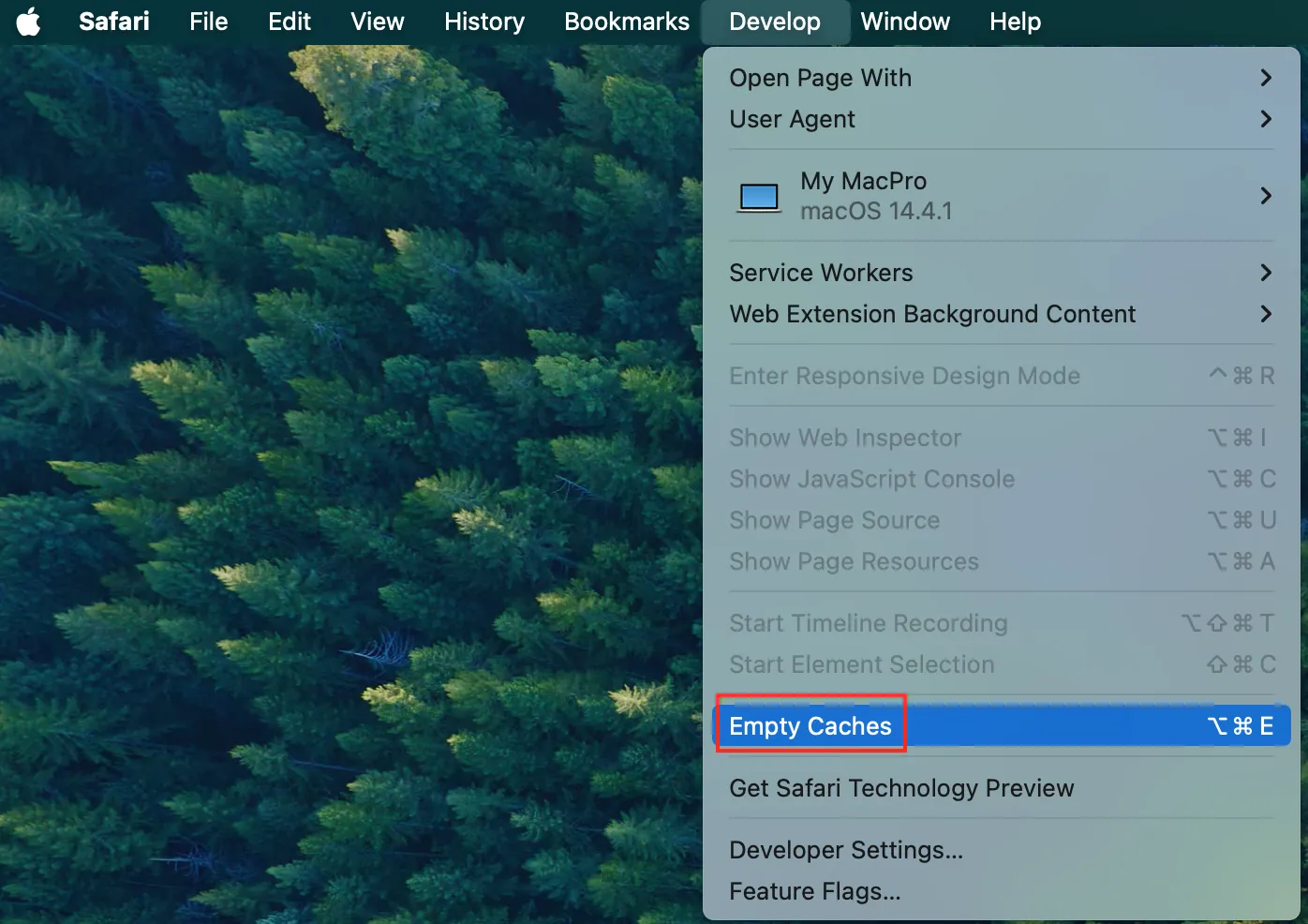
In Chrome:
- Launch Chrome > Open menu bar > Delete browsing data.
- Choose a time range.


Extensions can also slow things down. If your browser is slow, it might be because unnecessary extensions are enabled. Disable the ones you rarely use; fewer extensions mean less memory usage and improved performance.
For optimal performance, remove browsing history once a month. With regular browsing, this step will help maintain your Mac's speed.
4. Scan for malware
MacOS comes with its own security features, but that doesn't mean malware can't impact performance. If your Mac starts running slow, constantly overheating, or experiencing data loss, there may be suspicious software running in the background.
Regularly scan your Mac for malware. MacOS has XProtect as its built-in antivirus, but you can use other tools for extra security. You should also be careful downloading software from untrusted sources and with pop-ups or links asking you to install unknown applications.
5. Monitor resource usage
Some apps use a lot more of your computer's resources than others, and if there's no good reason for that, it can be a memory leak. So, you'll want to know how to check which apps use the most CPU and memory.
Here’s how to do it on Mac:
- Open Applications > Utilities.
- Open your Activity Monitor.
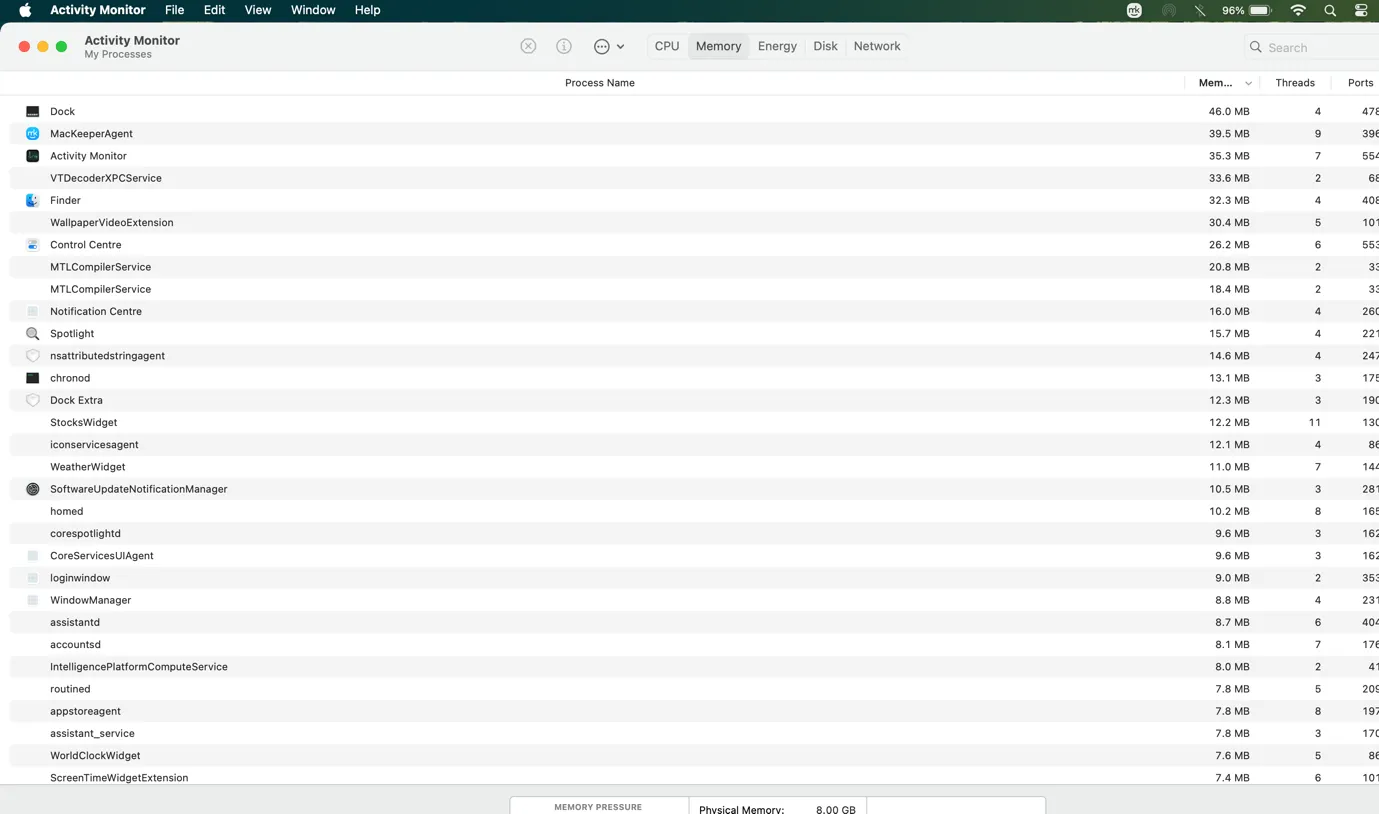
In the Activity Monitor, you'll see which apps are using the most CPU and memory. If an app seems to be using more system resources than it should, try quitting it or replacing it with a lighter alternative.
If your Mac becomes slower after opening an app, then that particular app is the problem. Try updating it or changing its settings to make it less resource-consuming. By managing your apps properly, you'll be able to ensure your Mac stays stable and fast.
Conclusion
Managing your Mac's performance doesn't require a lot of work. Managing startup programs, freeing up disk space, clearing browser data, and periodically checking in on resource usage ensures your Mac performs at its best.
Safety is as important as performance. Malware scanning will prevent any hidden threats from slowing down your system. Follow these maintenance tips, and your Mac will stay fast, responsive, and efficient for a long time!