How to Make Video Presentation from PowerPoint
While giving a presentation, it is imperative to keep several things in mind. What will you say? How long is it going to last? In case you happen to be away from your audience how will they see it? Luckily, several tools are offered by PowerPoint which will get the job done rather easily. In this article, we will throw some light on how to make video presentation from PowerPoint.
You can make use of the Create a Video feature in order to save the presentation in the form of a video. You might consider recording the slideshow or rehearsing the timings prior to making use of this particular feature so that the viewers have adequate time to see every single slide.
How to Make Video Presentation from PowerPoint?
1. Access Backstage view by clicking the File tab.
Click on Create a Video after selecting Export. You will see the export options on the right of the screen.
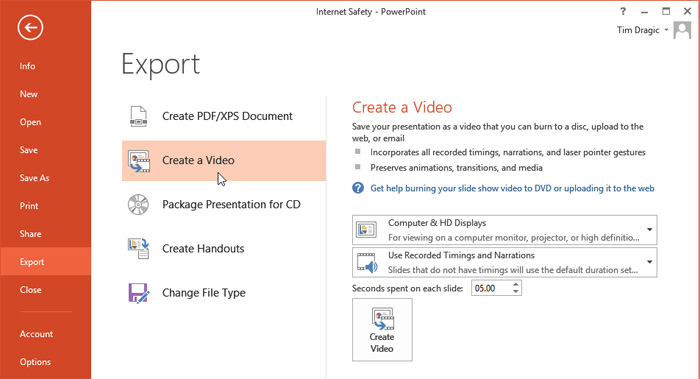
2. Next, the drop-down arrow which is located beside Computer and HD Displays has to be clicked and this will help you to choose the size as well as the quality of the video.
3. Following this, click the drop-down arrow located beside Use Recorded Timings and Narrations.
In case you do not like to use recorded timings, then you must select Don’t Use Recorded Timings and Narrations. It is also possible to fine tune the time to spend on every slide.
4. However, in case you already have recorded timings as well as narrations and would like to utilize them in the video, select Use Recorded Timings and Narrations.
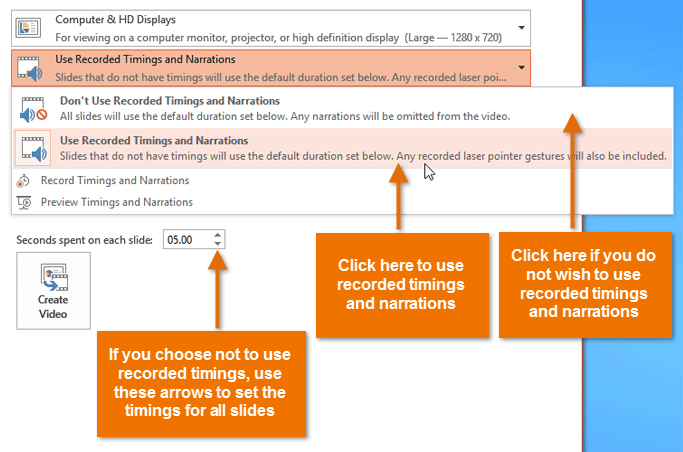
5. A Save As dialogue box is going to appear while you click on Create Video.
Enter any name for the presentation after choosing the place where it is going to be saved.
6. Once you click on Save, your video is going to be created by PowerPoint and you will see a status bar below. The video will be ready for viewing, sending or uploading once the bar is complete.
7. Apart from emailing the video, it is also feasible to upload it to free sites for video sharing such as YouTube. After uploading the video, you may give the link to anybody you want.
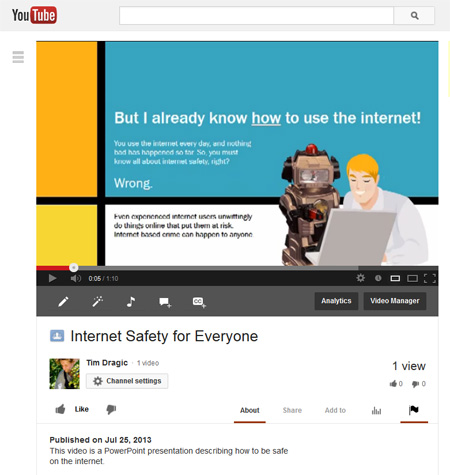
Converting PowerPoint into YouTube or iPod Videos:
Here you will require a WebCam or maybe a microphone, a fresh copy of MS PowerPoint, Internet connection and also the PPT file. Now, you are all set to go.
Step 1: After opening the PPT presentation file within PowerPoint itself, flip to Slide Show menu for ascertaining the precise duration of time allocated for every slide. Here, there are a couple of options available for you:
a. In case you wish to include sound in the presentations, make use of Record Narration. While moving through the slides, record your voice and say yes while you are asked to save your changes.
b. In the case of silent videos, make use of Rehearse Timings which will enable you to determine the length of time a slide is going to be displayed on the screen prior to moving to the subsequent slide.
Step 2: Right now it is time to upload the file saved in the previous step by going to Authorstream which is actually a PowerPoint hosting solution for uploading PowerPoint files up to a size of 1 GB.
Step 3: After uploading this file on the web, it will be converted to an MPEG4 video file by Authorstream and you can upgrade it directly to YouTube or even watch it on your iPod.
Although this procedure might consume some time, you are going to receive an email notification once the PowerPoint video is set for download from the Internet.
In spite of the fact that it will take some time for the conversion to finish, your patience will give you rich dividends. Furthermore, the video quality is going to be absolutely incredible.
Here, we would like to say something more - besides converting a PowerPoint file to video, Authorstream will likewise produce your presentation’s video podcast version which you can import into iTunes directly.
How to Share Created Video Presentation via ezTalks Video Conferencing Software?
At present, one of the most reliable and well-known video conferencing apps happens to be ezTalks Cloud Meeting which will enable you to prepare PowerPoint presentations online without much difficulty. In the subsequent paragraphs, we will take a look at the step-by-step process for sharing your video presentation via this amazing software.
1. At first, you need to download the software and once this is finished, the software must be launched on your computer or mobile device.
2. After logging in, you need to look for the Start Meeting button and also verify whether the webcam and the microphone are working flawlessly. Following this, it is required to send invitations to the participants for taking part in the conference and for this you need to provide your room ID by emailing them. Once the invitation has been accepted, the user will be able to commence making the presentation.
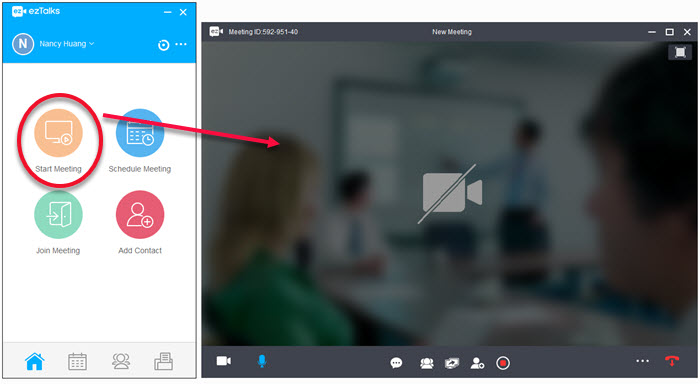
3. While the meeting is underway, free screen sharing option can be used for sharing applications and files in order to make online video presentation useful. This following function will allow you to share PowerPoint applications while it is possible for the participants to view the digital slides in real time.
4. While the presentation is being prepared, it is also possible to pause as well as restart desktop sharing for enabling annotation along with discussion prior to starting once again. This desktop sharing functionality can even be paused by pressing the stop button once the presentation has come to an end.
Conclusion:
After going through the previous paragraphs on how to make video presentation, it must be clear to you that the task is not that difficult after all. ezTalks Cloud Meeting is going to make it extremely easy for you to share applications like PowerPoint on the web so that other individuals can also watch it. In fact, not many resources will be needed for creating a video presentation online.