How to Host Video Conference on Android
Mobility, as one of the most high-priority issues in the mobile internet era, has been applied to video conferencing industry to allow businessmen hosting live meeting from their mobile phone while on the go.
ezTalks for Android is just a product of the age that can’t be ignored. It is specially designed for Android users to start live meeting right from their phone or tablet in case of any emergencies. Here I’d like to demonstrate how to host video conference on your Android devices in 3 parts.
Part 1: How to Start Instant Meeting from Android
Part 2: How to Schedule a Meeting on Android
Part 3: How to Manage Live Meeting from Android
First of all, download ezTalks for Android on your device and launch it after installation. Then you’ll get an interface below.
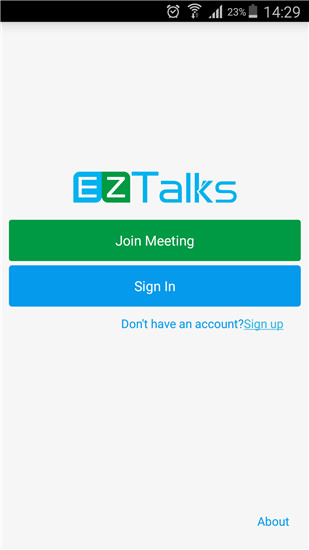
Note: Rest assured to download ezTalks for Android on your device as it not only supports Samsung, LG, HTC One, Sony Xperia, Google Nexus and many other popular brands but is fully compatible with the latest Android M.
Click the blue bar to sign in with your ezTalks account (if you don’t have one, quickly sign it up via the bottom window) and you’d see “My Meetings”, namely, meeting history that all the online meetings you’ve attended as either host or attendee.
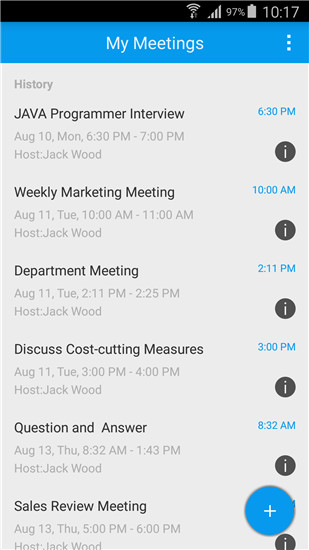
Part 1: How to Start an Instant Meeting from Android
Tap the “+” icon in the bottom right corner to choose “Meeting Now” and you’ll get an initialization interface as follows. Turn on your video, speaker and microphone and click “OK” to proceed.
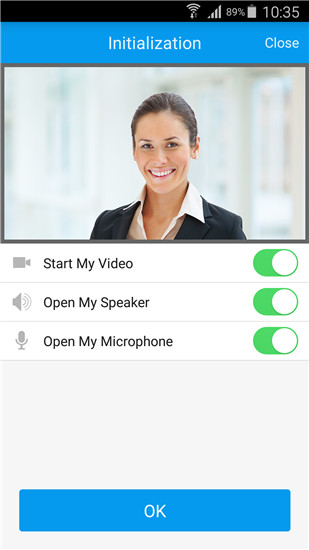
Then ezTalks will automatically generate a unique Meeting ID in the main interface. Tap it will trigger prompts from the bottom:
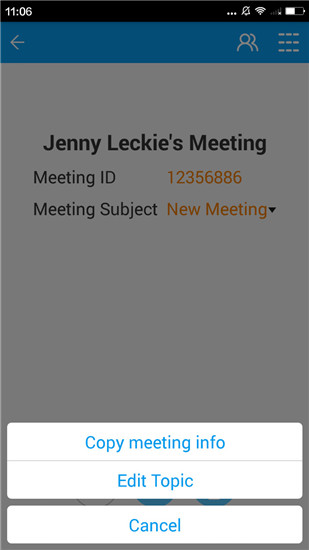
① Edit Topic allows you to edit the Meeting Subject from the default “New Meeting” to a more proper one (i.e. Department Meeting).
② Copy meeting info will add both Meeting ID and Meeting Subject to clipboard for you to send to attendees.
When all attendees join the meeting, you can preview all attendees’ video by sliding around the thumbnail in the bottom.
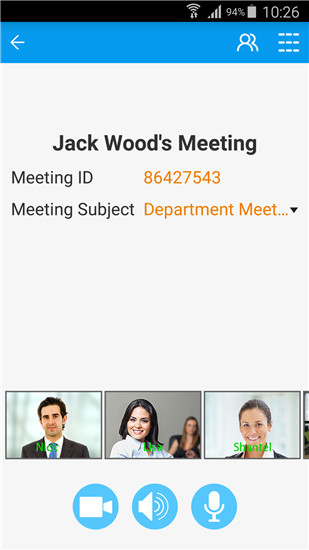
Double-tap the thumbnail will provide the attendee’s video in full size.

As to more useful tricks on hosting video conferencing from Android, please skip to Part 3.
Part 2: How to Schedule a Meeting on Android
Tap the “+” icon in the bottom right corner and choose “Schedule Meeting”. Then you’ll get an interface below.
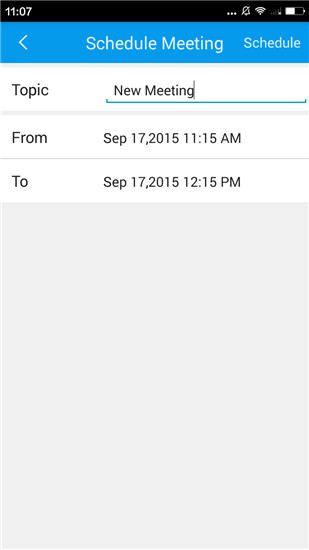
Edit the meeting topic and choose the time that meeting shall start or end in the corresponding section. Tap “Schedule” in the upper right to proceed.
Then you can preview the detailed information (topic, starting and ending time) of the scheduled meeting. If you want to modify the meeting information, tap “Edit” in the upper right to return to last editing interface.
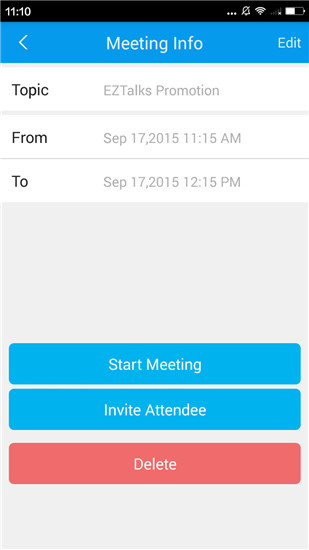
After that, tap “Invite Attendee” to send the scheduled meeting information to attendees via Email or Messages apps on your Android devices.
Tips: Tap “Start Meeting” will instantly start a live meeting on your device and tap “Delete” would delete the scheduled meeting.
Part 3: How to Manage Live Meeting from Android
To ensure you run live meeting on Android as smoothly as on PC, ezTalks provides you with following 2 useful settings.
click 
There you can see all attendees’ name list.
--Tap “invite” in the upper right to invite other people while the meeting is in progress (by sending email invitation).
--Tap “Chat to Everyone” to send instant message to every attendee in the meeting.
--Tap a specific attendee’s name, you’ll be able to chat to him privately, make him presenter and kick him out of the meeting.
--If an attendee applies presenter, you can either refuse application or make presenter by tapping the attendee’s name.
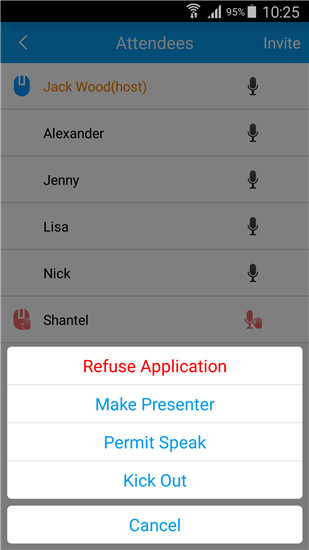
click 
There you’ll see options to alter meeting settings.
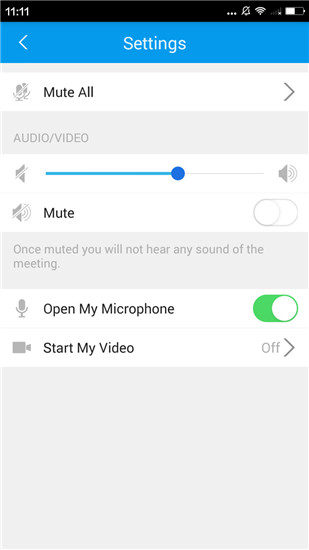
① Mute All will deprive the speaking rights of all attendees.
② Start My Video allows you to choose the resolution of your video.
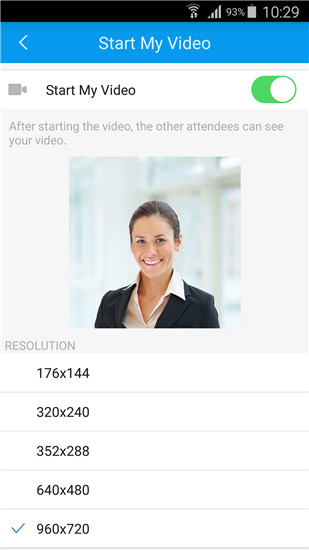
With above ezTalks knowledge in mind, you’d easily host video conference on your Android devices. Moreover, you can also learn how to join a live meeting from your Android or iOS device.