How to Host Online Meeting on iPhone and iPad
Just as ezTalks’ Global Marketing Director Jack expected, Apple will pursue the enterprise in a big way and indeed Apple is. Hence, it’s a golden time for ezTalks as we’ve always been developing professional iOS version of ezTalks which supporting videoconferencing directly on your iPhone and iPad. Take a look at the following 2 parts to learn how ezTalks for iOS works.
First of all, download ezTalks for iOS on your device and launch it after installation. Then you’ll get an interface below.
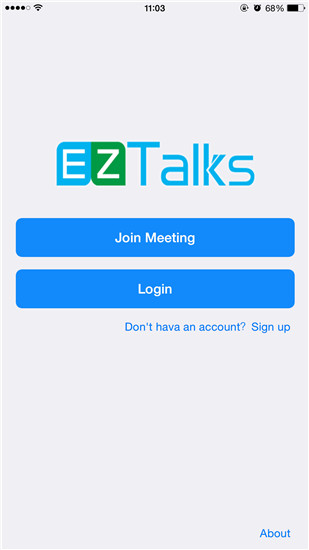
Note: ezTalks for iOS is professionally-designed to be fully compatible with iPhone 6S/6/5S/5/4S, iPad Pro, iPad Air 2, iPad 4/3/2, iPad Mini 4/2, etc.
Part 1: How to Start an Online Conference from iPhone/iPad
Tap Login to sign in with your ezTalks account (if you don’t have one, quickly sign up via the bottom window) and you’ll get an interface below.
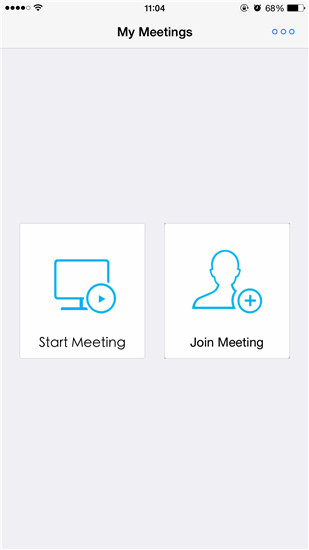
Tap Start Meeting to initialize your virtual meeting room on your device. Make sure your video, speaker and microphone are turned on before tapping Join to proceed.
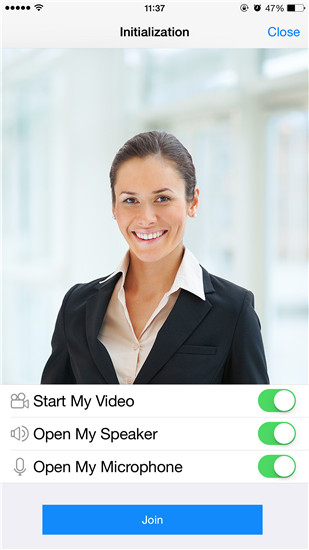
Then ezTalks will display the meeting information: Meeting ID (an automatically-generated number) and Meeting Subject (“New Meeting” by default) on the main interface. Tap it to Edit Topic or Copy Meeting Info.
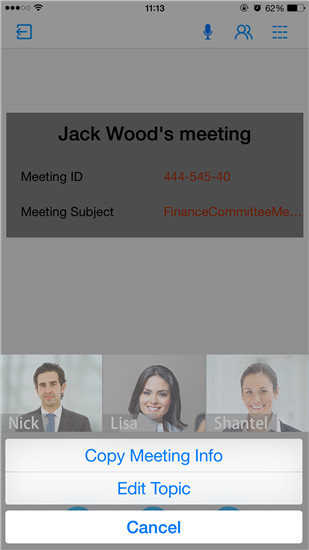
① Edit Topic allows you to edit the Meeting Subject from the default “New Meeting” to a more proper one (i.e. Finance Committee Meeting).
② Copy Meeting Info will add both Meeting ID and Meeting Subject to clipboard for you to send to attendees.
When all attendees join the meeting, you can preview all attendees’ video by sliding around the thumbnail in the bottom.
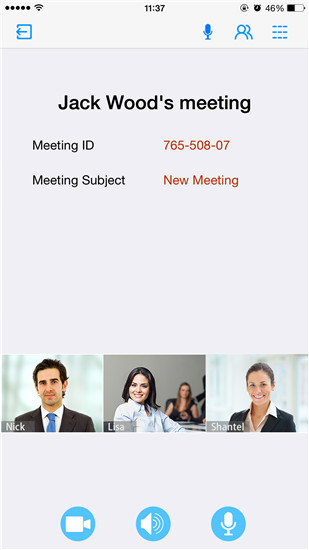
And double-tapping the thumbnail will provide the attendee’s video in full size.

Part 2: How to Manage Live Meeting on iPhone/iPad
In addition, ezTalks also provides you another 2 useful settings that guarantee the live meeting runs smoothly on your iPhone or iPad.
Click
There you can see all attendees’ name list.
--Tap a specific attendee’s name, you can make him presenter, cancel his speaking right or kick him out of the meeting.
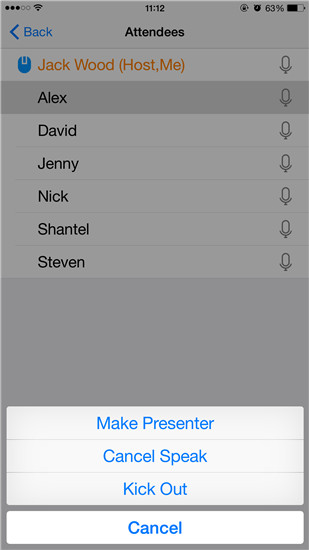
--If an attendee applies presenter, you can make him presenter, refuse his application or just permit him to speak.
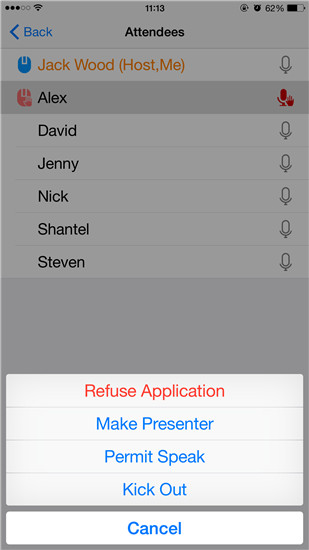
Click 
There you’ll see options to alter meeting settings.
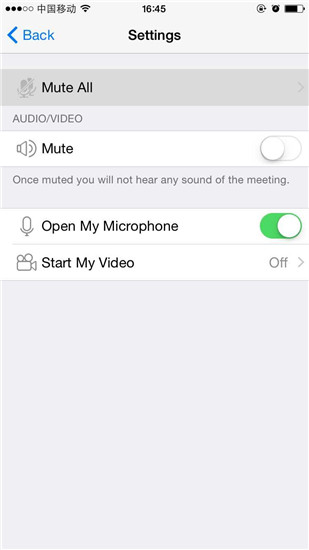
① Mute All will deprive the speaking rights of all attendees.
② Start My Video allows you to choose the resolution of your video.
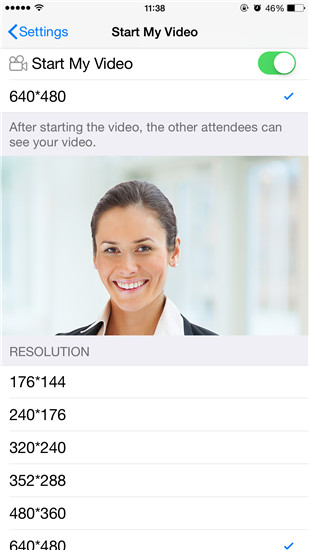
Now it’s time to start an instant meeting on your favorite Apple device! FYI, you can also check how to join online meeting from your iPhone and iPad.