How to Make A Conference Call on iPhone
How to Make A Conference Call on iPhone
Meetings never looked better with the development of communicating technologies despite the distribution of workforces over the world. With the right tips and rules of the remote communication, cooperation can be made from anywhere even in your bedroom now! The most used way for remote meetings is to make conference calls with all the participants in the meeting and present their ideas to move projects or sales forward. In this article, two ways about how to make conference call on iPhone will be introduced to the audience.
1. How to Do a Conference Call on iPhone with Default Phone Application
This is the easiest way for your distributed teams to get connected. As long as you have your iPhone at your hand, you can make the iPhone conference call.
Step 1 Launch your iPhone’s default Phone application
Find the default “Phone” application icon on your phone and tap to launch it.
Step 2 Enter the number and make a call
Tap the “Keypad” and enter the phone number of any participant. Then tap the green “Call” icon to make a call to this participant.
Or if this participant is your existing contact, tap “Contacts” and select him/her. Then tap the blue “Call” icon to make this call.
Step 3 Hold the call
Once the above steps completed and he/she answers your phone call, you can tell him/her to wait for some time by holding the call because you need to invite other participants into this conference call.
Step 4 Call another friend
Tap the “add call” icon on the screen and enter the second participant’s number on the number pad or select him/her from your contacts list;
Then tap the green Phone icon to make a call to him/her.
Step 5 Merge the calls
Once the second participant answers your call, you can merge the two calls by tapping “merge calls” icon on the screen. Then your calls are merged into conference calls with three participants (including yourself) and chats are free now!
Step 6 Add more participants
If necessary, you can add more participants by repeating the mentioned steps. You can consult with your carrier for the number of participants in your conference call on iPhone.
2. Conference call on iPhone with ezTalks Meetings
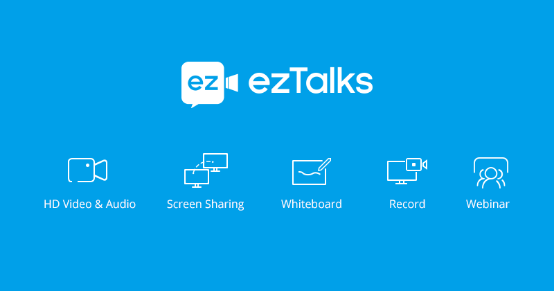
Except for the default phone application, users can also use software from Apple Store for their iPhone conference call. Most of the apps are developed with multiple functions to satisfy different requirements and collaborative tools like screen sharing, interactive whiteboard, recording and IM are integrated into the app to optimize iPhone conference call. In the following part, we will use ezTalks Meetings as the example to explain how to make conference call on iPhone in details.
Step 1 Download ezTalks from your Apple Store
Search “ezTalks Video Meetings” and download the app on the App Store.
Step 2 Launch ezTalks Video Meetings and Sign Up
Click the app on your screen to install and launch ezTalks on your iPhone. Then sign up an ezTalks account by click “Sign Up” on the left corner by entering your email address. Activate your account by following the confirmation email that ezTalks sends to you after your registering.
Step 3 Host A Conference Call on iPhone
Sign in ezTalks Video Meetings and click to host a meeting with your iPhone. Check your camera, microphone and speaker to make sure that you can hear and be heard.
Step 4 Invite your participants to the conference call
Tap “Participants” icon and click “Invite” to send email, SMS or Twitter notification to her/him for this meeting invitation. Or you can copy the Invitation or the URL and send to them. All they need is to click the link and join the meeting. When all your participants are ready, you can enjoy your conference call on your iPhone now!
Another suggested way to join the meeting is to download ezTalks Video Meetings and enter the meeting ID. This is another easy way for your conference call on iPhone as you only need your 8-digit meeting ID. All ezTalks users can enjoy full-featured functions like free audio/video calls, screen sharing, video conferencing, interactive whiteboard, recording and playback, IM and more.
The mentioned two ways of how to do conference call on iPhone are summarized from our daily experience and proved to be the easiest and most frequently used service. If you do not have Internet available, Option 1 maybe the best way for you. And when the Internet is available, Option 2 should be the most suitable one for you.