How To Fix Battery Drain In Your Laptop

If your laptop's battery is draining rapidly, the causes can range from simple battery wear and tear to software and hardware issues with the device.
This content details why your laptop's battery may be draining quickly, how to pinpoint the specific cause of why it's draining and how to increase its battery life when you can.
Why a worn-out battery is bad
As a rule, users are most concerned about the fact that due to battery wear, they have to always be plugged in. In fact, this is not the biggest problem. What's much more important is that an old battery can lead to serious laptop damage. There are 2 reasons for this:
Short circuit. Battery wear and tear leads to voltage problems. At certain moments, it can suddenly drop and rise
again. Such voltage fluctuations can cause some chips on the motherboard to burn out. (Exceeding the safe voltage is
not only due to wear and tear. If you want to protect your computer from short circuits, use our
recommendations.)
Battery bloating. Sometimes old batteries start to swell. In modern laptops, all system elements are compactly
arranged to reduce the size, and bloating can lead to pressure on individual components or even deformation.
However, these problems are typical for "dead" batteries that hold a charge for no more than a few tens of minutes, and they must be replaced. You should seriously consider buying a new laptop battery if the wear and tear is more than 50%. If it's less, use your best judgment. Now it's very easy to choose a battery, just type in the model on the Zeto or Amazon website
How do I quickly check the battery's wear and tear?
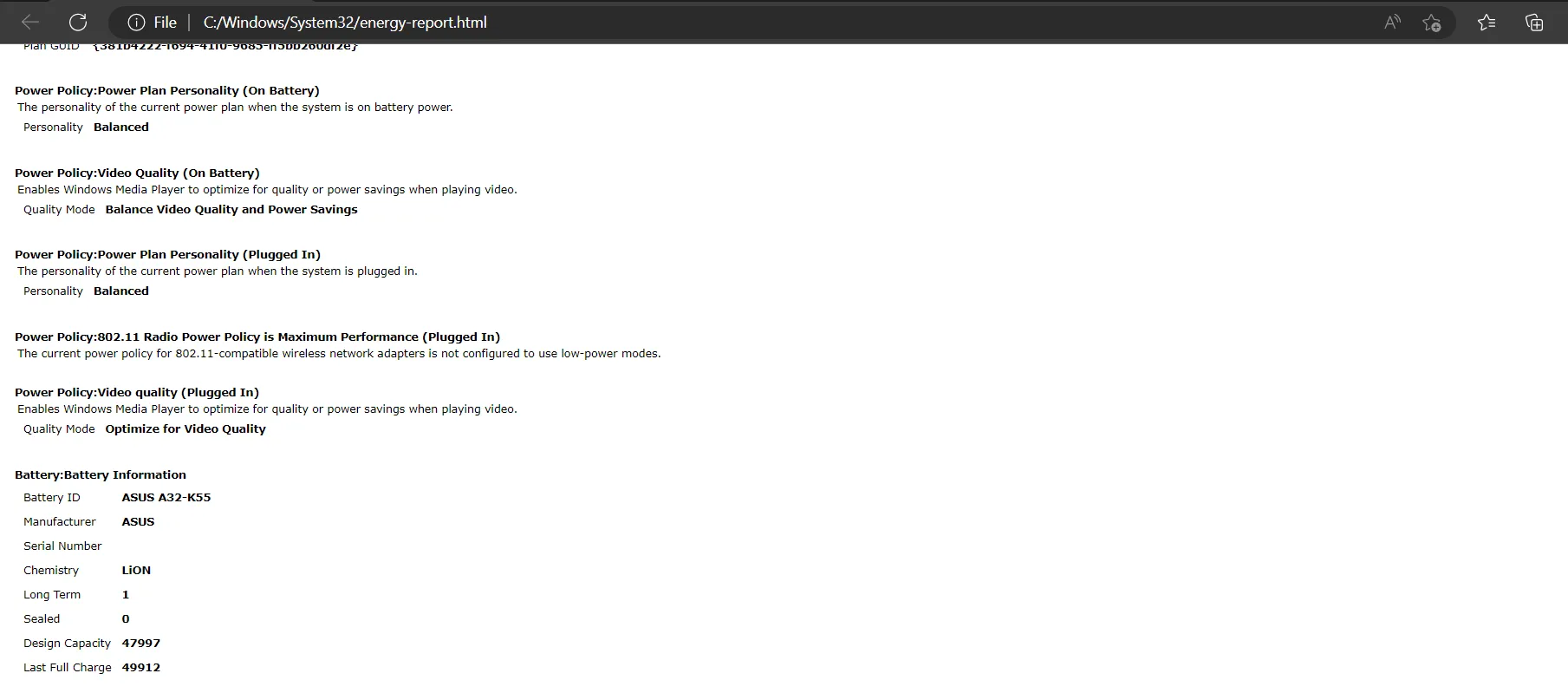
It is known that the average number of charge-discharge cycles in a battery is between 500 and 1,000, after which degradation and gradual loss of capacity due to physical and chemical processes occurring in the battery begins. Unfortunately it is not possible to prevent the battery from ageing, but the problem with a rapidly discharging battery is not the loss of capacity, but the problem with heavy applications.
To determine the current status of the battery on your laptop, you can use a special command. To do this you will need to use a built-in Windows tool or the command line. Using a special code that is activated as an administrator, it will generate a detailed report on energy efficiency and overall battery status in just a couple of minutes.
To use this method, you need to:
- Firstly, press the "WIN+R" key combination, then the "Run" menu should open up. In the empty command line, type "cmd" and press "Ctrl + Shift + Enter".
- If you need to open a command line on behalf of the administration in another way, you can easily find this tool in the Start menu. The easiest way is to type "command line" in the search box and press Enter.
- Using one of these methods you should get a black command line window where you need to type "powercfg energy", then press Enter.
- Once you have done this, within literally a couple of minutes the system will analyse for power-saving errors and also provide the path to a detailed report, which is in the form of an energy-report.html file. All you have to do is go to this address and open the file with the report. All you have to do is copy the link and paste it into your browser.
The report is quite large and you will find information about the battery's performance and two important parameters: the estimated battery capacity and the last full charge. If the figures match, there is nothing wrong with your battery, but if they do not, alas, your battery is already a bit tired, so it starts discharging faster. It's worth realising that the smaller the discrepancy between these parameters, the less wear and tear, the more, the more wear and tear and you'll soon need to have your battery replaced in good time.
To find out the percentage of battery wear, you will need the calculated capacity or base capacity of the battery (specified by the battery manufacturer) and the last full charge (representing the actual capacity of the battery at the last moment of charging). Calculate the depreciation using the formula: (50,000 - 45510)/50000 = 0.0898 * 100 = 8.98 rounded up to 9%. The depreciation for my battery is 9%.
If the information in the report is not enough for you, you can use the additional command powercfg/batteryreport at the command line and press Enter. You'll get an even more detailed report, which will tell you, for example, how your laptop's battery has been decreasing and other important information. As with the first option, you will get the path to the detailed report and the file energy-report.html.
Power Management Drivers
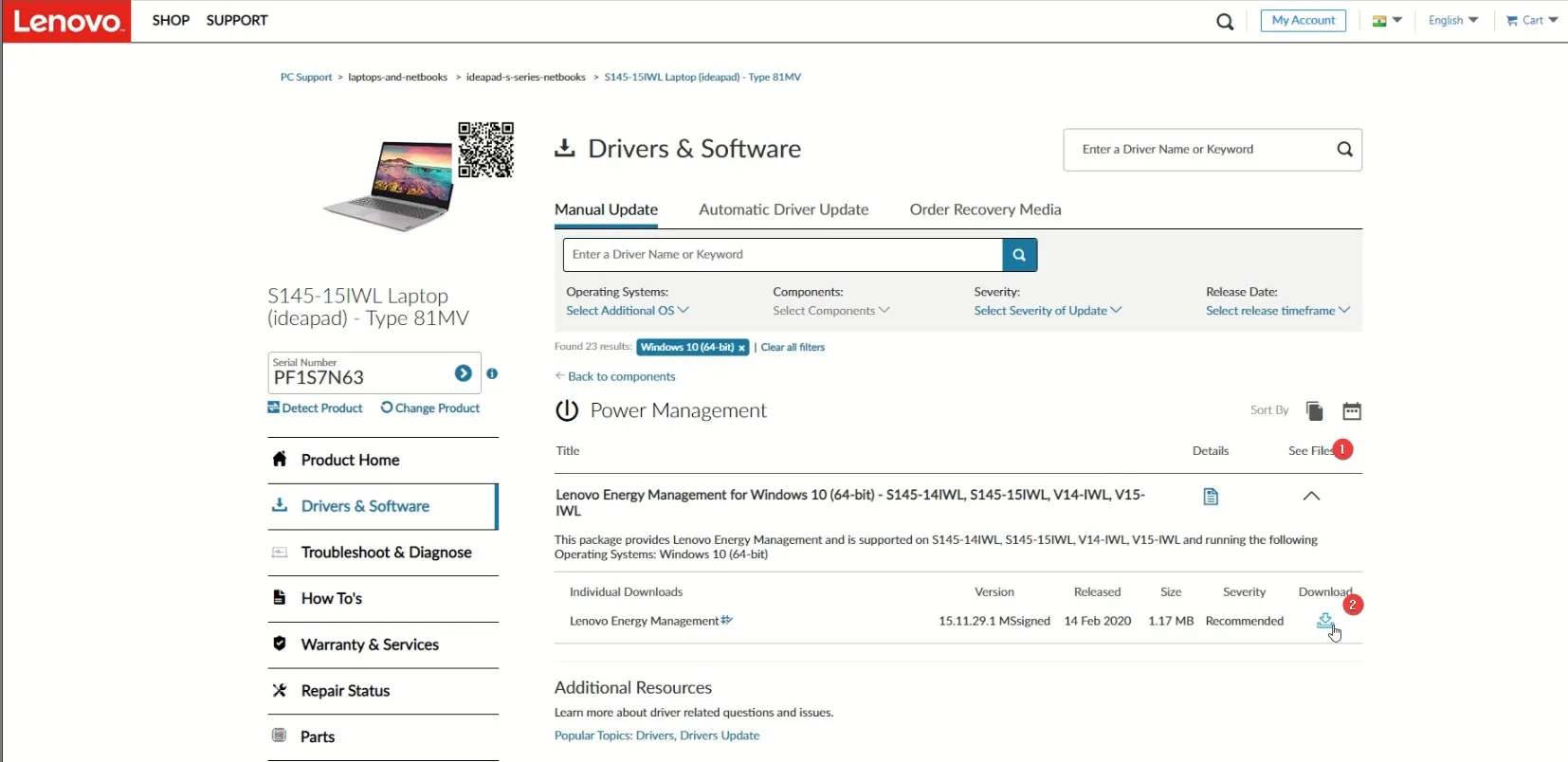
A second common cause of a laptop's low battery life is the lack of the necessary official hardware and power management drivers. This is especially true for those users who install and reinstall Windows on their own and then use a driver package to install the drivers, or who take no action at all to install the drivers because "it all works anyway".
The hardware in most laptops is different from the "standard" versions of the same hardware, and may not work properly without those chipset drivers, ACPI (not to be confused with AHCI), and sometimes additional utilities that are provided by the manufacturer. Thus, if you have not installed any such drivers and are relying on the device manager message that "driver does not need to be updated" or some program to install drivers automatically, this is not the right approach.
The correct way would be this:
Go to your laptop manufacturer's official website and under Support, find the driver downloads for your laptop
model.
Download and manually install the hardware drivers, particularly the chipset, utilities to interface with UEFI if
available, ACPI drivers. Even if the available drivers are only for previous versions of the OS (e.g., you have
Windows 10 and only Windows 7 available), use them, you may need to run in compatibility mode.
Check the official website for the BIOS update descriptions for your laptop model - if any of them fix power
management or battery drain issues, it makes sense to install them.
Examples of these drivers (there may be others for your notebook, but these examples should give you a rough idea of
what is required):
- Advanced Configuration and Power Management Interface (ACPI) and Intel (AMD) Chipset Driver - for Lenovo.
- HP Power Manager Utility Software, HP Software Framework and HP Unified Extensible Firmware Interface (UEFI) Support Environment for HP laptops.
- ePower Management Application, and Intel Chipset and Management Engine for Acer laptops.
- ATKACPI driver and hotkey-related utilities or ATKPackage for Asus.
- Intel Management Engine Interface (ME) and Intel Chipset Driver for almost all laptops with Intel processors.
- Keep in mind, however, that Microsoft's latest OS, Windows 10, may "update" these drivers after installation, returning problems. If this happens, the tutorial How to prevent Windows 10 drivers from updating should help.
Note: if the Device Manager shows unknown devices, be sure to figure out what they are and also install the necessary drivers, see How to install an unknown device driver.
Dust and overheating of the laptop
Another important thing that can affect how quickly a laptop battery runs out is dust in the casing and constant overheating of the laptop.
If you hear the laptop's cooling fan spinning frantically almost constantly (and you hardly ever heard it when the laptop was new), consider fixing this, as even the mere spinning of the cooler at high speeds causes increased power consumption.
In general, I would recommend contacting a professional to clean the dust on your laptop, but just in case: How to
clean your laptop from dust (ways for non-professionals and not the most effective).