How to Make Video Call on Android with 3 Ways
For a long time,the ability of video calls has been available to a very limited number of applications. The processes involved in making such video calls were also quite long and complicated. Advancement in technology,however,has completely revolutionized how video calls are made nowadays. They have become simpler,clearer and more convenient. You no longer have to ask for your friend's Skype ID to make a call. You no longer need to have access to a PC to do the video call. You can do this right from your Android phone. Some of the best video calls applications that are now available to you are found in Facebook Messenger,Viber,and ezTalks. So have you been wondering how to make video calls on android? The following is a step-by-step guide on how to make a video call on all the three platforms:
1. How to Make Video Call on Facebook Messenger
Facebook has changed how you text and interact with your friends. There have always been those moments where a text,emoji or gif is never enough to communicate with your buddies. This is where the Facebook messenger video calls now come in. It is very convenient and easy to use. During the launching of this feature,the video call could only be between two individuals. Currently,you can have group chats with up to 50 people! The screen can split to accommodate only six people but the rest will still be listening and can contribute through texts,gifs,etc. The video call also comes with filters and Snapchat-like masks which make it even more enjoyable. The following steps show how to video call with the Facebook messenger;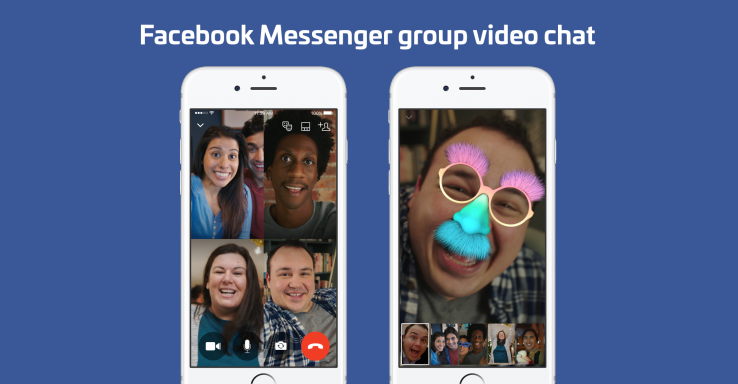
2. How to Video Call on Viber
Viber the popular messaging and VoIP application also offers an excellent video call feature. With their video call,you can interact with anyone in your contacts as long as they are using a compatible device. The feature is supported by at least Android 4.0 or later versions. With Viber,you can also transfer a video call from mobile to a desktop. The following shows how to make a video call using Viber;
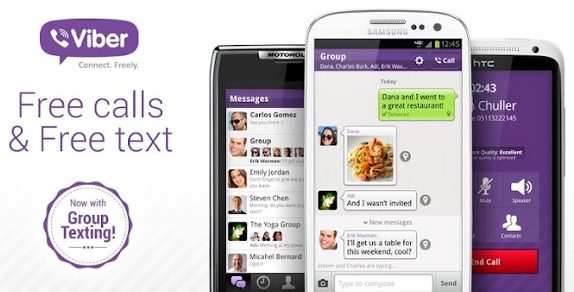
a. Install the latest version of Viber
To enjoy the ultimate experience of what video calls on Viber have to offer,you will need to download the latest version of Viber. This is available on multiple Android store platforms including Google Play store.
b. Search the contact you want to call
Using the search function,you can type the name of the person you want to call and their profile should show up.
c. Tap the free call icon
After the name you were looking shows up,when you tap on it,you'll see two options. One of them is about a free text while the other is a free call. Choose the free call icon.
d. Select the video call option
Once the call is connected,several options will show up on your screen. Choose the video call option,and this will connect you to your colleague on the other end. You should note that for this to work both you and the person you’re calling need to have the video call function activated.
You can decide to switch between cameras by tapping the camera icon seen on the screen. The Android Viber video call is not limited to recipients using Android devices only. You can use your Android smartphone to make these calls to individuals using other iOS,Mac,and Windows devices.
3. How to Make Video Call Using ezTalks Cloud Meeting
The video call apps discussed above are mostly efficient when conducting a call between a limited number of individuals. If you are looking to effectively engage more than a few persons in a video call,then you should consider using the ezTalks Cloud Meeting. It is a very powerful video conferencing application offering HD audio and video quality. It's free plan allows you to host up to 100 different participants on your video calls for 40 minutes without charging you a dime for totally free. Moreover,you get to enjoy other amazing features such as the interactive whiteboard,recording,and sharing of images and files,scheduling meetings,changing presenters,etc. You can upgrade to their paid plans to enjoy more benefits. This application is very easy to use and involves several key steps:

a. Download and install the ezTalks Cloud Meeting app
The ezTalks cloud conference app is available in Play Store for free. Download and install the latest version to enjoy all the features they have to offer.
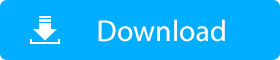
b. Sign in or sign up first
Before you can enjoy the ezTalks video calls,you first have to sign in to your account. This is crucial as it ensures your calls and all other data remain private. If you are already a member,then you can sign in using your email address and password. In case you are new to ezTalks then you will have to register using your email address or your Google or Facebook account.
c. Enter the virtual video conference
After you've successfully logged into ezTalks the next step is to enter the virtual video conference room. In this room,you will have the option of either hosting or joining the conference. If you are hosting the video conference,then a link is generated through which you can invite your other friends to the meeting.
d. Share the link
The link created above will act as an ID for other members to join in the chat. Share to them,and by clicking on it,they can join your video chat. Of course,they will also need to have the app installed for them to take part in the conference fully.
Making video calls on Android devices has never been easier than it is right now. Lack of a PC or laptop should never hold you back from enjoying a live video chat with your friends. Install any of the discussed apps above and the video interactions with your friends will never be the same again.