How to Join Online Conference from iPhone and iPad
Fail to attend interim meeting in time? Can’t miss the urgent meeting? Don’t worry! ezTalks for iOS enables you to easily join online conference from your iPhone/iPad. The following are the detailed instructions.
First of all, you’d receive an ezTalks Email invitation from the host or organizer which contains Meeting ID and Meeting Subject. Follow the guide on the invitation to download ezTalks for iOS on your device and copy the Meeting ID. Then launch the software.
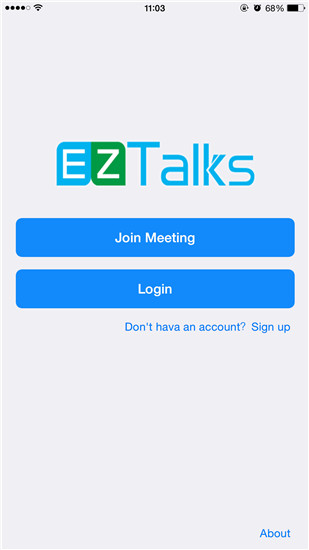
How to Join Online Meeting from iPhone/iPad
After that, choose either way below to join live meeting from iPhone/iPad and the instruction takes iPhone for example.
① Directly Join Video Conference from iPhone/iPad without Login
Tap “Join Meeting” to enter Meeting ID (received from the host) and Your Name (the name would represent you during the meeting).
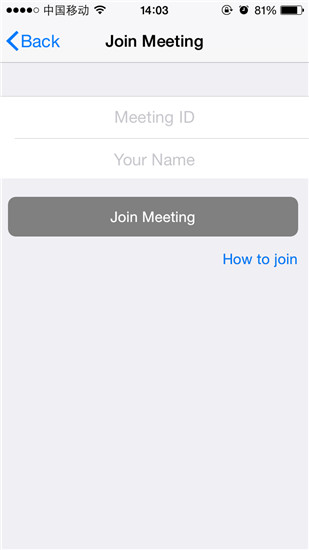
② Join Online Meeting from iPhone/iPad after Login
Login ezTalks with your account first and tap “Join Meeting” of the interface afterwards.
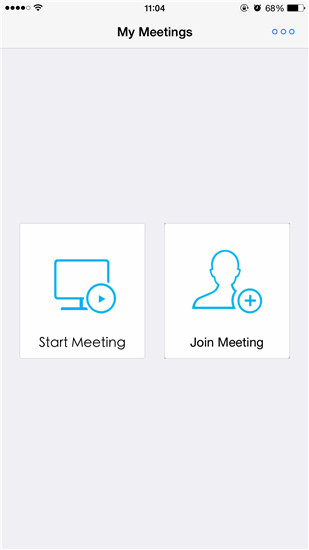
Then enter the Meeting ID (received from the host) and Your Name (the name would represent you during the meeting) into the box and click “Join Meeting” to proceed.
Optional: 3 Settings iOS Attendees Should Know
ezTalks also provides iOS attendees another 3 settings that ensure the supreme meeting experience on iOS devices.
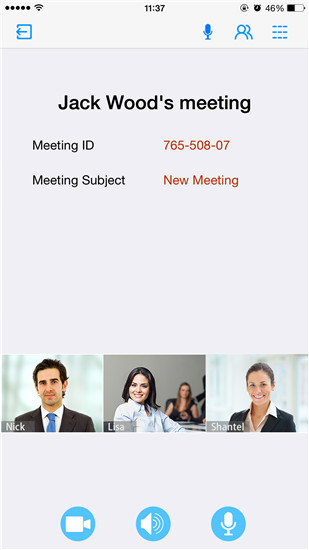
1. Click 
As an attendee, you’re permitted to speak during the live meeting by default. If you don’t want other attendees hear you, you can tap the microphone icon to cancel speaking yourself.
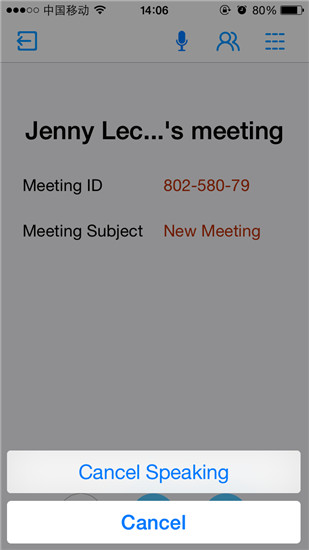
Note: If the host mutes all, you’ll be deprived of the speaking rights as well.
Then the microphone icon will change to
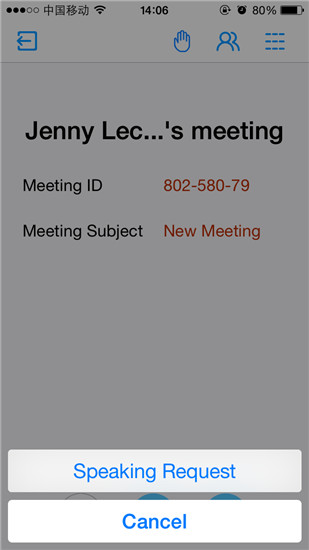
The hand icon will turn into

2. Click 
You’ll see all attendees’ name list. Tap “Chat to Everyone” in the bottom allows you to send instant messages to every attendee. You can also chat to a specific attendee privately by tapping his name.
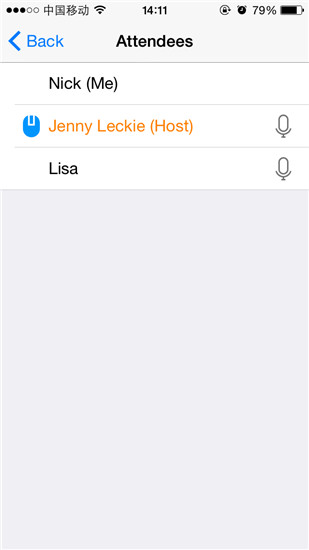
3. Click 
There you’ll see options to alter meeting settings and tapping “Start My Video” allows you to choose the resolution of your video.
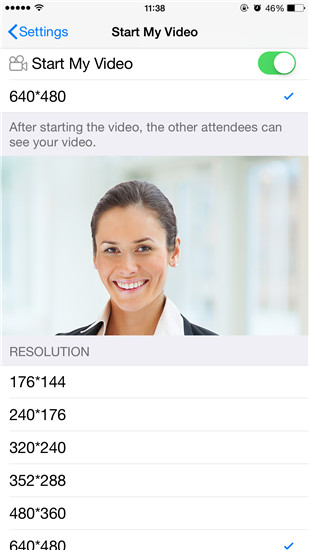
That’s it! Enjoy your live meeting directly on your favorite Apple devices!