3 Methods on How to Create A Group Chat on iPhone
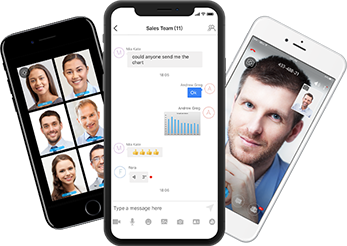
More Interactive Than iMessage!
Free for up to 100 ParticipantsFlawless HD Video & AudioPublic & Private IM ChatReal-time Text ChatEffective Talk on iPhone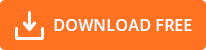
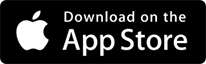
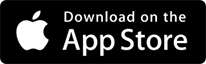
Method 2: How to Create Group Chat on iPhone by Using iMessage
Apple iMessage is the default app for communication and chat on iPhone. It is also the most used app for communicating with contacts. Hence,it's better to use it as you will be able to chat with most of your contacts as long as they have Apple devices. Apple iMessage can be used to send messages,audios,videos and images to individuals or groups. If the person to whom you send messages does not use iMessage,then your content will be sent as SMS or MMS.
Let's see how to start a group chat on iPhone via iMessage
Step 1: First,start iMessage app from the home screen of iPhone.
Step 2: Tap on the "Pencil & Paper" icon to initiate a chat.
Step 3: Tap the "+" icon to add recipients.
Step 4. Tap on the message editor to enter your message or add an image,a video or audio,and then tap the "Send".
Step 5. Those whom you have added as recipients will receive your message from iMessage.
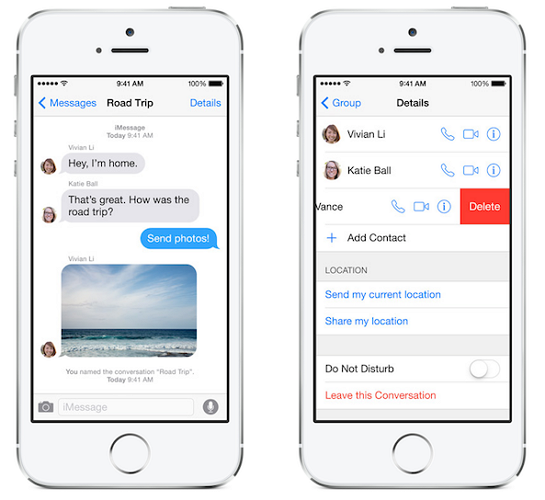
Apart from creating a group chat on iPhone,if you want to know how to name a group chat on iPhone,follow the tip here. All you need is to tap on that group message,select "Details" and then tap "Group Name," add a new name and tap "done." You have changed the group chat name on iPhone.
Well,it is how you can do group chatting using Apple's iMessage. Following steps are given above,it's very simple to invoke iMessage and start a group chat on iPhone.
Method 3. How to Start A Group Chat on iPhone with Viber
Viber is another powerful communication tool available for iPhone. It is very famous among youngsters. It is literally like WhatsApp. Having Viber installed on your iPhone will help you.
We shall see how to use Viber to create group chats on iPhone.
Step 1. Enter the chat session screen.
Step 2. Tap on the "Compose Icon".
Step 3. Start adding contacts. Viber allows up to 199 contacts or phone numbers in a group chat.
Step 4. Start sending messages,videos,audios and images.
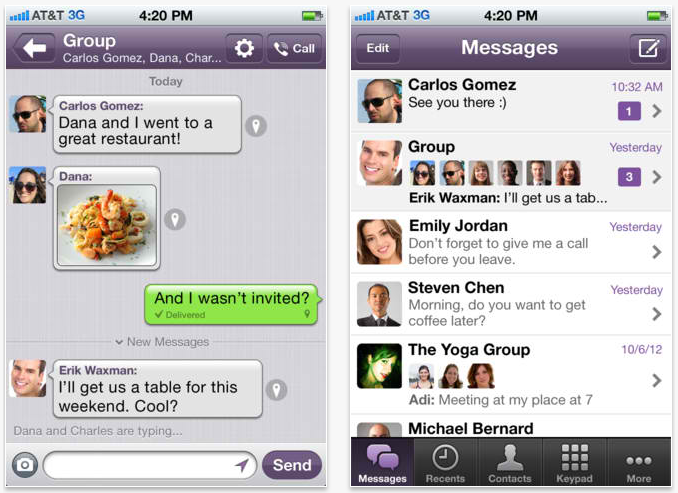
If you want to add more participants then,
Step 5. Open the group chat
Step 6. Tap on the group chat name then swipe left
Step 7. Select contacts icon or scroll down and tap "Add participants button" to add more contacts.
The person who creates the group chat will be added as the admin for that chat by viber. Only he can add or remove participants in this group chat. But you can assign admin rights to those whom you want to give this right by tapping "Add Admin" button.
As an admin,you can add contacts,remove contacts,delete group chat. You can also change the group chat name,add/remove group icon and do much more as an admin do much more. So be cautious on to whom you assign this right in your group chat.
Conclusion
In a group chat,we can add several people and start a group discussion on business,education,playing and anything else. This kind of chatting capabilities is very useful,and hence people are crazy about doing group chat. Group chat apps are a craze among all. On iPhone,the above covered are the most important and useful group chat tools that most of iPhone users are using to reach out to colleagus,customers and others.
Before I end this article,I want to write about do's and don'ts of group chatting. It is important because,technical knowledge of how to do a group chat on iPhone is one thing,but,while doing a group chat,we need to follow bare minimum etiquette so that our group chat becomes a happy one.
1. Make sure you add only those whom you want to be in this discussion
2. Be clear on why you have initiated this group chat and what purpose?
3. Never allow anyone to use any impolite,foul or threatening language
4. Be concise in your discussion and to the point. You need to respect all your chat participants' time.
If you follow points mentioned above,then you will enjoy your group chats every time you initiate one and participants will also not hesitate to join but will hesitate to leave from your group chat. Hope this article helped you to use group chat tools mentioned above to create a group chat effortlessly. iPhone wallpaper via WallpaperTip