The Best Way How To Record a Lecture 2023
Lecture capture has become a crucial aspect of education in today’s world. With the increasing number of online courses and distance learning, it has become essential for educators and institutions to record and share lectures with students who cannot attend classes in person. Additionally, recorded lectures can be valuable resources for students who want to revisit the material later or catch up on missed classes.
In this guide, we will discuss the importance of recording lectures, essential equipment and tools, how to edit and share recorded lectures, tips for recording high-quality audio and video, and the top apps for recording lectures and their features.
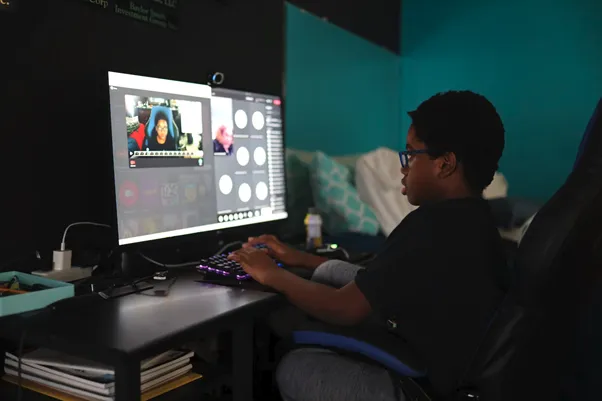
Essential Equipment for Screen Recording
From software tutorials to online training sessions, screen recording can be valuable in conveying information. However, it’s crucial to have the proper equipment to achieve high-quality screen recordings. Before you even get down to screen recording and choosing the software, make sure you have these items:
- Computer: A laptop or desktop is necessary for recording and editing the lecture. Ensure you have ample storage, RAM, and processing power to handle the task.
- Camera: A high-quality webcam is crucial for capturing clear and professional-looking video footage.
- Microphone: Clear and crisp audio is equally important in a recorded lecture. Invest in a good-quality shotgun microphone to ensure your voice is captured with minimal background noise,or you can also utilise any good voice over tool for this purpose.
- Lighting: Proper lighting is essential for producing high-quality video content. You may need to invest in additional lights, like LED panels, to ensure adequate illumination in the recording space.
How to Record a Lecture with Movavi Screen Recorder
You’ll need screen recording software to incorporate slides or other digital materials into your lecture. Movavi Screen Recorder is one of the popular solutions on the market. Plus, it is affordable and easy to use. That’s why we recommend it for recording lectures. Here’s how to use Movavi Screen Recorder:
Installing the Software and Adjusting the Settings
First, download the software and follow the instructions to install it on your computer. Launch Movavi Screen Recorder and click the cogwheel button to open the settings. Many of them involve the program interface, but the following tabs will ensure you’ll get the best results:
- Video: This tab lets you adjust the frame rate. The frame rate is responsible for the quality of the output video. For lectures or presentations, you can keep it at the default 30fps. However, if you need to include a video in your lesson, set it to 60fps to ensure the highest quality.
- Audio: You can adjust the audio quality and enable the noise reduction feature here.
- Web Camera: If you include a video of yourself, this tab is necessary. Adjust the webcam video shape and position, and choose the resolution and frame rate that will give you the best quality.
- Effects: This tab lets you enable cursor and keystroke recording. You can also choose colors to highlight the cursor movement and left/right clicks.
Recording the Lecture
When you’re done with settings, it’s time to start recording! Movavi Screen Recorder lets you capture the entire screen, its part, or even a specific window. This feature is exceptionally useful to avoid recording something personal, like popup messages from other apps.
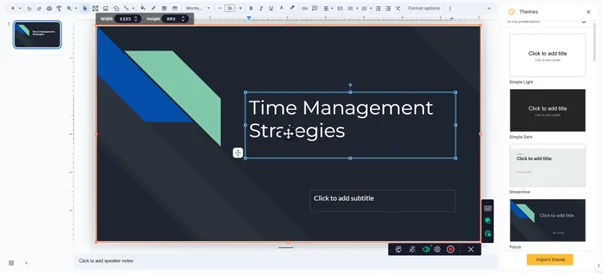
- Select the “capture area” you want to record.
- Enable your webcam if you use it for recording.
- Enable mic recording – plus, you can record system sound in a separate stream.
- Click the “Record” button in the upper-left corner of your screen.
- After a 3-second countdown, the recording will start (you can turn it off in the settings).
- Record the lecture. If you enable cursor recording, it will end up in the final video. You can also draw on your screen while recording, and your students will see the doodles, shapes, and highlights when they watch the video.
- After recording, click the “Stop” button.
Saving & Exporting the Video
When you finish the recording, the video will be saved in the default folder (C:\Users\User Name\Videos\Movavi Screen Recorder). After you hit the “Stop” button, a preview window will open.
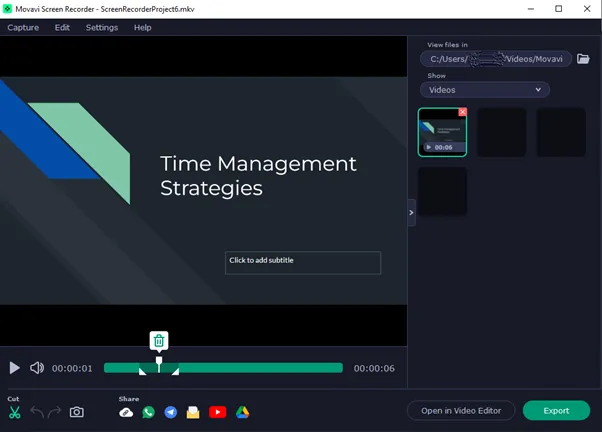
Rewatch the video carefully and cut out unwanted parts – repetitions, ums, and ahs – anything that distracts your
students from digesting the information.
Choose how you want to export the file:
- If you want to save the recorded lecture on your computer, click Export. Then, choose the destination folder, name the project, and select the output format. The format can be MP4, AVI, MOV, MKV, or WebM. If your hardware allows it, enable SuperSpeed acceleration; even a large file will be ready in two minutes.
- If you want to upload the results online straightaway, you can choose one of the options under the preview window: link, YouTube, or Google Drive. This will save you time on re-uploading the video after saving it.
Other Lecture Recording Apps
In addition to Movavi Screen Recorder, several other paid and free video recording software are available to help you capture your lectures on the go. Here are some of the best apps for recording lectures:
- Panopto: Panopto is a comprehensive lecture capture and video management platform that integrates with various LMSs. It offers features such as multi-camera recording, automatic slide detection, and in-video quizzing.
- Echo360: Echo360 is a cloud-based lecture capture solution that allows you to record, edit, and share your lectures easily. It supports live-streaming and on-demand playback and includes engagement tools such as polling and Q&A features.
- Kaltura: Kaltura is a versatile video platform that supports lecture capture, live-streaming, and video editing. It integrates with popular LMSs and offers powerful analytics to help you track student engagement and performance.
- Tegrity: Tegrity is a lecture capture solution designed specifically for higher education. It provides a user-friendly interface for recording, editing, and sharing lectures and includes features such as automatic indexing and searchable content.
- Loom: Loom is a simple screen recording app that captures your lectures with minimal setup. It offers HD recording, easy sharing options, and essential video editing tools.
If Your Video Needs That Extra Spice
After recording, you may want to edit the video lesson with more advanced tools before you share it with your students. This may include trimming unnecessary parts, adding annotations and text, or applying filters to make the video look more professional.

Here are some steps to help you through the process:
- Import your footage: Import your video and audio files into your chosen video editing software. Review the footage and take note of any sections that may need trimming, reordering, or other adjustments.
- Edit your content: Use the editing tools to cut, trim, split, or rearrange your footage as needed. You may also want to add transitions or graphics to enhance your lecture’s visual appeal.
- Add captions: Captions are a great way to ensure that hearing-impaired students can understand your lectures. Many video editing programs offer automatic captioning options, or you can add captions manually by importing a file from a text editor.
- Sync audio and video: If you recorded your audio separately, ensure that it’s appropriately synced with the video. Most video editing software has tools to help with this process.
- Adjust audio levels: Adjust the audio levels to ensure consistent volume throughout the lecture. You may also want to apply noise reduction effects to minimize background noise.
Tips for Recording High-Quality Audio and Video
Poor production quality can make your content difficult to watch, listen to, and turn off your audience. But with a few simple tips and tricks, you can elevate the production quality of your audio and video recordings and create content that captivates your audience. This article will explore practical techniques for recording high-quality audio and video that will enhance the learning experience.
- Choose a quiet location: Record your lecture in a quiet environment to minimize background noise. Ideally, the location should have good acoustics and minimal echo.
- Test your equipment: Before recording, test your camera, microphone, and other equipment to ensure they’re working correctly and producing high-quality results.
- Position your camera and microphone correctly: Set up your camera at eye level so you’re looking directly into the lens. Place your microphone close enough to capture your voice clearly, but not so close that it picks up unwanted sounds, such as breathing or plosives.
- Pay attention to lighting: Ensure your recording space is well-lit, with light sources positioned to minimize shadows and glare. Avoid backlighting, as this can make you appear as a silhouette.
- Dress appropriately: Wear simple, professional attire contrasting with the background. Avoid clothing with busy patterns or logos, as these can be distracting.
- Practice good posture and body language Stand or sit up straight, maintain eye contact with the camera, and use natural, expressive gestures to engage your audience.
- Use storytelling techniques: Leverage storytelling techniques to engage your students and keep them interested. Use vivid descriptions, analogies, and examples to illustrate your points.
- Be prepared: Before recording, ensure you have an outline of the lecture topics you want to cover. This will help keep you on track and ensure a smooth flow throughout the lesson.
- Ask for Feedback: After completing your video lessons, seek feedback from your students to ensure they understand the content. This will help you refine and improve your teaching style over time.
Conclusion and Next Steps in Mastering Lecture Capture
Recording lectures has numerous benefits for both educators and students. Recording lectures can help educators reach a wider audience, making education accessible to more people. Educators can also use recorded lectures to assess their teaching methods and improve content delivery to engage their students better.
For students, recorded lectures offer the flexibility to learn at their own pace and review the material as often as needed. This can be particularly beneficial for students who may have missed a class or need additional time to comprehend complex concepts. Furthermore, recorded lectures can accommodate different learning styles and help students who prefer visual or auditory learning.
Mastering the art of lecture capture is an essential skill for educators in the digital age. Investing in the right equipment and tools, learning how to record a lecture effectively, and utilizing the best app to record lectures can create engaging and accessible content for your students.
Now that you comprehensively understand how to record a lecture, it’s time to take the next steps. Identify your specific needs, and practice storytelling techniques to produce high-quality, engaging lectures that will benefit your students and enhance their learning experience.